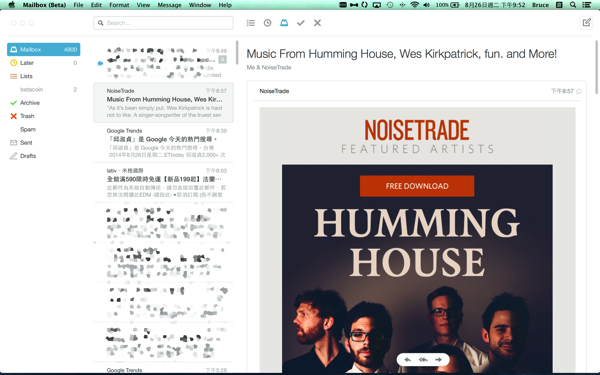Box+Flickr,數位照片雲端完全備份
我有在拍照,所以有許多的RAW檔與JPEG檔,目前我試了一個流程,用了大概三個月,與大家分享一下: 準備項目: 照片管理工具(我是使用Aperture),Box 50G帳號(至少一個,能夠兩個以上更好)、並在電腦端裝好Box Sync同步軟體,Flickr帳號。 當我想要要試著這樣作時,我先新增一個空的Aperture資料庫,並將它移動到電腦中的box sync資料夾,這樣它就會同步到Box上面去,而且我用的是50G,至少三年內夠用,為何夠用?看完你就知道了。 拍完照後,在電腦的桌面新增一個暫存資料夾,將RAW複製進這個資料夾,而不是一開始就複製進Aperture。 複製完後,開啟Aperture,準備讀取RAW檔,需注意的是,在匯入的設定中,我把它設定成將RAW保留在原地,而不匯入。 這樣子RAW不會複製進Aperture、但你還是可以編輯RAW檔。我將所有RAW編輯好後,全選RAW檔匯出原始大小的JPEG檔,並將它存在桌面暫存檔案夾裡,並建立一個名叫JPEG的檔案夾給他存放。 匯出JPEG後,登入Flickr帳號,將這批從RAW檔匯出的原始大小JPEG檔,直接存放到Flickr(因為Flickr不能存RAW檔),這樣你的大檔JPEG就存放在Flickr。 接著回到Aperture,再一次全選RAW,再匯出次,而這次是要匯出小檔,電腦裡看、或上傳FB、網路用...,所以照片不用大,Aperture可以自行新增轉出最大邊1280像素,一樣存在桌面暫存檔裡,並建立一個1280的檔案夾存放。 這時候你桌面上暫存檔案夾裡,有所有RAW檔、JPEG檔案夾(大檔)、1280檔案夾(長邊1280的小檔) 再回到Aperture,...